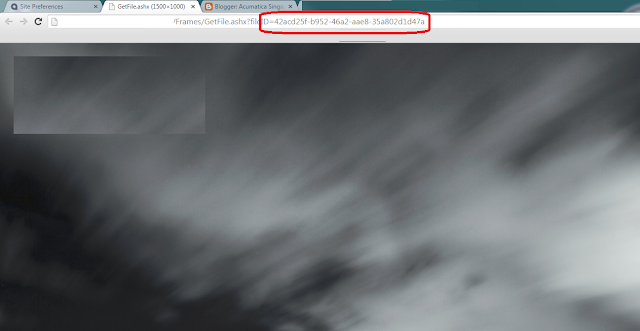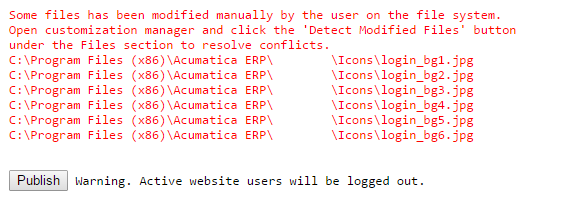Hi Guys,
Some time ago, there was a post on how to change the login pictures if you have access to Acumatica web site folder. But nowadays we all go cloud, heh, so no more access to IIS folders directly.
Well, so THIS POST is about How To Change the Login Pictures for your customer, without directly changing the files in the folder.
We can accomplish it by using simple customization technique. It proven on version 5.1 onwards, but should work on earlier as well.
What we are going to do is - by using a customization we will replace the files, located at the web site folder :)
Let's make it very simple, sorry, experienced C# developers, I will go step by step, so everyone can follow.
1. Make sure you can connect to Acumatica as a Customizer.
2. Place your picture files, resolution 1500 x 1000 pixels, in jpg format in a local folder on your working PC or laptop.
There should be max 6 pictures.
3. Login to Acumatica. Say goodbye to this guy. You are seeing him the last time...
4. Navigate to: Configuration->Common Settings->Site Preference
5. Upload here all your 6 files. Just Press Files->Then drag and drop all the files into upload screen.
6. Close the Files upload screen. Refresh the Site Preference screen. Click on FILES menu again. Now let's see all those files one by one in the browser. We need it to get ReferenceID for each file.
Just click on each file link, it will open you a tab in the browser.
Please note the number you need to record is highlighted. Please pull all 6 numbers for all 6 files into your notepad for future reference.
7. Now we are ready to hack Acumatica and insert our files directly into WEB site folder :) by customization. Go to System->Customization->Customization Projects. If you have one, select it, if you do not have existing customization, just create a new project. Then click on it. It will open a screen. There choose File->Edit Project XML
8. Now manually add the following records right after first line:
<File AppRelativePath="Icons\login_bg1.jpg" FileID="42acd25f-b952-46a2-aae8-35a802d1d47a" />
<File AppRelativePath="Icons\login_bg2.jpg" FileID="ac45d04a-7c4a-4cf1-bf42-3cdb517eecc6" />
<File AppRelativePath="Icons\login_bg3.jpg" FileID="28ee3171-e330-4de4-83bf-750e31eb2168" />
<File AppRelativePath="Icons\login_bg4.jpg" FileID="8d6876f9-5721-45e1-b481-9ca36e5eff49" />
<File AppRelativePath="Icons\login_bg5.jpg" FileID="809703c6-a689-4218-8347-a6d78f563ae0" />
<File AppRelativePath="Icons\login_bg6.jpg" FileID="b11ad862-1ef2-47d4-8c8b-f398383552b1" />
Please note last part is the reference from out Notepad.
9. Press button Save to database. Screen will refresh and your records will be moved somewhere down to the file body, you can find them by scrolling down, no worries, they are NOT gone.
10. Now from the menu on top choose Publish->Publish Current Project. Validation will start and prompt you a message:
Ignore it :). Press Publish.
11. Enjoy your brand new Acumatica system
All the best,
Sergey.
Some time ago, there was a post on how to change the login pictures if you have access to Acumatica web site folder. But nowadays we all go cloud, heh, so no more access to IIS folders directly.
Well, so THIS POST is about How To Change the Login Pictures for your customer, without directly changing the files in the folder.
We can accomplish it by using simple customization technique. It proven on version 5.1 onwards, but should work on earlier as well.
What we are going to do is - by using a customization we will replace the files, located at the web site folder :)
Let's make it very simple, sorry, experienced C# developers, I will go step by step, so everyone can follow.
1. Make sure you can connect to Acumatica as a Customizer.
2. Place your picture files, resolution 1500 x 1000 pixels, in jpg format in a local folder on your working PC or laptop.
There should be max 6 pictures.
3. Login to Acumatica. Say goodbye to this guy. You are seeing him the last time...
4. Navigate to: Configuration->Common Settings->Site Preference
5. Upload here all your 6 files. Just Press Files->Then drag and drop all the files into upload screen.
6. Close the Files upload screen. Refresh the Site Preference screen. Click on FILES menu again. Now let's see all those files one by one in the browser. We need it to get ReferenceID for each file.
Just click on each file link, it will open you a tab in the browser.
Please note the number you need to record is highlighted. Please pull all 6 numbers for all 6 files into your notepad for future reference.
7. Now we are ready to hack Acumatica and insert our files directly into WEB site folder :) by customization. Go to System->Customization->Customization Projects. If you have one, select it, if you do not have existing customization, just create a new project. Then click on it. It will open a screen. There choose File->Edit Project XML
8. Now manually add the following records right after first line:
<File AppRelativePath="Icons\login_bg1.jpg" FileID="42acd25f-b952-46a2-aae8-35a802d1d47a" />
<File AppRelativePath="Icons\login_bg2.jpg" FileID="ac45d04a-7c4a-4cf1-bf42-3cdb517eecc6" />
<File AppRelativePath="Icons\login_bg3.jpg" FileID="28ee3171-e330-4de4-83bf-750e31eb2168" />
<File AppRelativePath="Icons\login_bg4.jpg" FileID="8d6876f9-5721-45e1-b481-9ca36e5eff49" />
<File AppRelativePath="Icons\login_bg5.jpg" FileID="809703c6-a689-4218-8347-a6d78f563ae0" />
<File AppRelativePath="Icons\login_bg6.jpg" FileID="b11ad862-1ef2-47d4-8c8b-f398383552b1" />
Please note last part is the reference from out Notepad.
9. Press button Save to database. Screen will refresh and your records will be moved somewhere down to the file body, you can find them by scrolling down, no worries, they are NOT gone.
10. Now from the menu on top choose Publish->Publish Current Project. Validation will start and prompt you a message:
Ignore it :). Press Publish.
11. Enjoy your brand new Acumatica system
All the best,
Sergey.